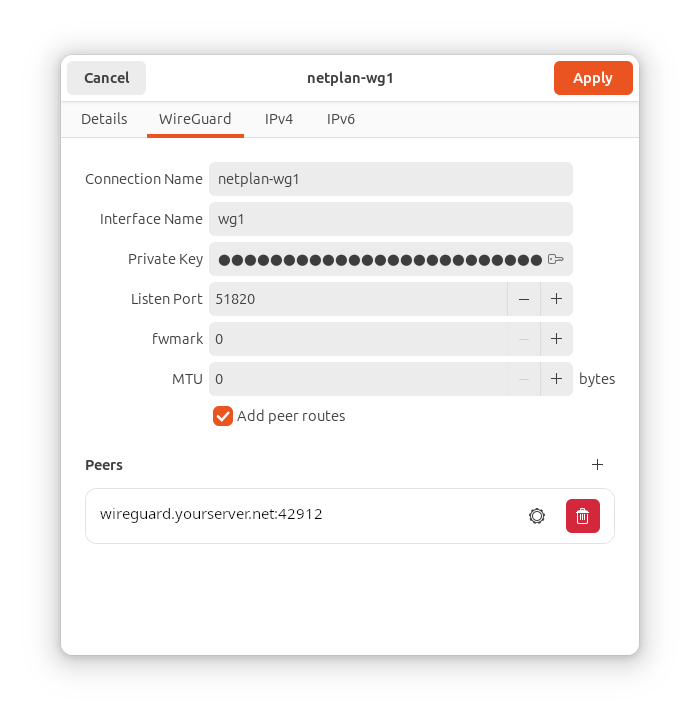Regardless if using Ubuntu Server, Ubuntu Core or Ubuntu Desktop, our network configuration is provided by Netplan. We benefit from the consistency of having all network configuration in a single format at a single location across all variants of Ubuntu.
Which settings are managed through Netplan?
Netplan is able to handle systemd-networkd and NetworkManager settings. On desktop systems all NetworkManager settings are integrated without interrupting traditional NetworkManager workflows (graphical UI, nmcli, nmtui, …).
So all network settings, like Wi-Fi networks, passwords or IP address configuration is transparently visible in NetworkManager (GNOME Quick Settings, GNOME Control Center, …) and Netplan at the same time.
Note: The NetworkManager-Netplan integration was first implemented in Ubuntu 23.10.
Checking our toolbox
Before proceeding, we ensure that we have installed all the needed software.
$ apt list netplan.io
Listing... Done
netplan.io/mantic,now 0.107-5 amd64 [installed,automatic]
$ apt list network-manager
Listing... Done
network-manager/mantic-updates,now 1.44.2-1ubuntu1.2 amd64 [installed]
Looking good? Let’s get started!